电脑装了固态怎么设置,安装固态硬盘后怎么设置
创新互联建站10多年企业网站制作服务;为您提供网站建设,网站制作,网页设计及高端网站定制服务,企业网站制作及推广,对墙体彩绘等多个行业拥有多年的网站营销经验的网站建设公司。
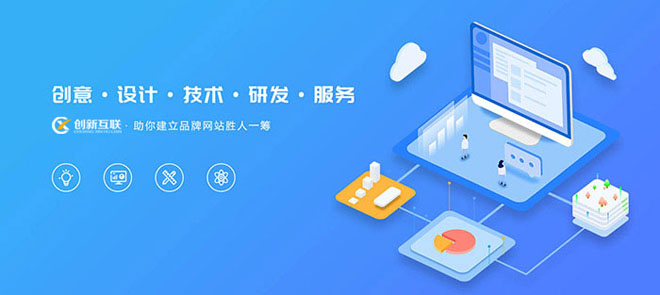
本文目录一览
1,安装固态硬盘后怎么设置
去查看SSD硬盘BIOS模式,如果是SATA接口的,要选择AHCI模式后再装系统,如果是老主板默认IDE模式下安装系统的很慢。
安装固态硬盘还需要再装一次系统吗?我没重装系统,就只多分了一个区
当然要重装系统,原来在机械硬盘的系统,可以删除也可以不管它,在固态硬盘上再安装系统,进SSD的系统才快,进机械硬盘的系统肯定慢。
不需要设置,固态硬盘如果不低于250g,系统和软件都安装固态硬盘上就可以了。
2,系统安装在固态硬盘里怎么设置才能启动固态硬盘
固态硬盘原来在别的电脑用过,就是装的系统,现在是直接从那个电脑上卸了下来,没做任何处理,现在想装在新电脑上,当作系统盘使用。将机械硬盘从1号硬盘接口取下,再装上固态硬盘启动一次,就可以。再在2号口上装上机械硬盘,格式化机械硬盘。或者将固态硬盘装上新电脑,用原来的机械硬盘启动,然后格式化固态硬盘,再将机械硬盘取下。
1号口装固态硬盘,在固态硬盘装系统,再安装机械硬盘,再格式化机械硬盘。安装在固态硬盘的系统较安装在机械硬盘上的系统其读写速度更快。其安装方法与机械硬盘的安装方法一致,但需注意下述项目才能进一步发挥固态硬盘的速度优势:
1、在BIOS中将SATA mode设置为AHCI模式。
2、安装系统时,删除原分区后,重新分区安装的方式来装系统,这样可以做到4K对齐。确认固态硬盘是与新本兼容的,插装好,再通电开机,让新本识别出固态硬盘。重启,就按F2功能键,进入COMS设置界面,全是英文的,在启动顺序选项里设置好从CD就是光驱启动。保存设置退出CMOS设置,电脑自动重启,屏幕提示要求插入系统安装盘时放入原来给固态硬盘安装时用的光盘。重新安装一遍,选择安装在固态硬盘对应的盘符。固态硬盘里原来的系统不能够使用了,除非两台电脑完全相同。将原计算机硬盘拆下,在原硬盘位置安装固态硬盘,然后使用PE U盘引导,使用里面的GHOST工具。把系统GHOST进去。系统安装完毕后,再把原有的硬盘安装在本本光驱位置就可以。最重要的一点的就是安装原有硬盘的时候,请一定要进BIOS把固态硬盘作为第一启动项。
在bios里设置,启动项第一项为固态硬盘,或者硬盘设置里,把固态硬盘调整到第一个具体看bios的设置,
3,笔记本加装固态硬盘之后怎么设置啊
固态硬盘的安装1固态硬盘4K对齐可以使用win7系统盘对固态硬盘分区和格式化,或使用硬盘分区工具Diskgen软件(至少是3.7版本以上)对固态硬盘进行4K对齐。
2开启硬盘AHCI功能就目前来说,大部分台式机电脑默认是IDE模式,开启硬盘AHCI模式需要进入Bios里面设置开启。笔记本则大多默认已经采用AHCI模式。进入Bios开启硬盘AHCI模式的大致步骤是:重新启动电脑,启动电脑时按Del键进入BIOS,依次选择Devices→ATA Drives Setup→Configure SATA as→AHCI,最后按F10键保存并退出BIOS最有效的提升固态硬盘性能除了以上两项基本重要的知识点外,还有一些影响比较大的其它方面,比如主板开启了节能功能以及误接第三方SATA3接口等等均会对固态硬盘速度有较大的影响,下面分别介绍下。
1)主板开启节能模式导致固态硬盘性能下降通常开通了主板的节能功能,CPU的频率会有所降低,这也将导致固态硬盘的性能下降,因为在节能时CPU频率减弱10%,发送指令时则会慢了10%,因此测试时理论SSD性能会减弱了10%,因此如果想发挥固态硬盘最佳性能,主板请不要开启节能模式。
2)误接第三方SATA3接口影响性能现在新主板均支持SATA3.0接口,使用SATA3.0接口对于固态硬盘也说也是非常重要的,如果我们选用的主板不支持SATA3.0接口(如H61或A55以下主板就不含有SATA3.0接口),那么对固态硬盘性能上影响较大。另外一方面,第三方SATA3接口方案的测试成绩几乎完败给原生SATA3的成绩,特别在Starting Applications速度上足足差了20MB/s。(Starting Applications:用IE打开PCMark 7 specification 1.0 document等待完全有响应的硬盘操作记录。其中有85%都是随机读取。)从而导致分数大大下滑,采用了第三方SATA3芯片方案大大拖累了随机速度,从而导致其性能急剧下降。主要注意的就是4k对齐,AHCI,SATA3接口这三项!
4,电脑安装m2固态硬盘要怎么设置
找到电脑的硬盘接口,如图所示。请点击输入图片描述拿到一根M.2固态硬盘,如图所示,注意电脑主板接口(B KEY和M KEY)支持哪一种和硬盘长度支持多长。请点击输入图片描述把固态硬盘接口对齐主板插槽,小心地插入固态硬盘,以免损坏金手指,千万别插反了。请点击输入图片描述将固态硬盘对齐插入后,寻找主板自带的螺丝,开始固定固态硬盘。请点击输入图片描述螺丝拧好后,M.2固态硬盘即可安装完成。请点击输入图片描述
就描述,不需要设置。插上就能用。如果要装系统,那就装完,设置固态硬盘为第一启动项就好了。不懂继续问,满意请采纳。
如果你的安电脑安装的是固态硬盘,那么你就用不着特别的设置了,只需要单门设置出一个装系统的部分,剩下的就用文件夹来分隔就行。
和普通机械硬盘一样
固态硬盘是目前新装机或者升级必选的硬盘之一,固态硬盘拥有高速、低噪音、低功耗、体积小等特点,这也是机械硬盘无法比拟的。那么M.2接口固态硬盘怎么安装?装机之家分享一下M.2固态硬盘安装教程。以台式机为例,首先需要看一下主板是否支持M.2接口,M.2接口的固态硬盘常见规格一共三种,即2280、2260和2242三种规格,而长度分别为80、60和42mm,一般来说主板这三种规格都可以支持。台式电脑主板上的M.2固态硬盘安装教程1、如果确定主板上支持M.2接口,我们找到主板上的M.2接口,一般主板上都会有标注?2、M.2固态硬盘的金手指部分是有防呆插槽设计,如果插反了一般都是插不进去的,所以即使是小白也不会插错。?3、首先我们将主板M.2接口处的螺丝卸下,安装时将M.2固态硬盘的金手指插入M.2插槽中,这个时候M.2固态硬盘会翘起,我们用手压下M.2固态硬盘,最后用螺丝固定即可。?4、M.2固态硬盘安装完毕,一般固态硬盘会作为主盘,也就是所谓的系统C盘,将其分区并安装系统即可。以上就是装机之家分享的台式机主板上的M.2固态硬盘安装教程,希望能对你有所帮助。
5,电脑添加固态硬盘后应该怎么弄系统
1、确保固态硬盘安装在SATA3接口2113;
2、装系统之前先进入主板BIOS设置AHCI模式;
3、BIOS中启动项选择启动的优先顺序,根据使用的是U盘启5261动盘或者系统安装光盘选择;
4、安装4102盘自带的分区软件分区操作,原版系统的默认操作下自1653动4K对齐,然后选择固态硬盘安装系统;
5、安装完成可以用AS SSD Benchmark软件来检测平时使用注意事项1、关闭内Windows使用索引服务;
2、关闭系统还原,使用定期备份取代;
3、更新容芯片驱动,提升磁盘管理性能;
4、关闭磁盘整理计划;
5、关闭Prefetch(预取)和Superfetch(超级预取);
6、关闭windows搜索;
1、确保固态硬盘安装在SATA3接口;
2、装系统之前先进入主板BIOS设置AHCI模式;
3、BIOS中启动项选择启动的优先顺序,根据使用的是U盘启动盘或者系统安装光盘选择;
4、安装盘自带的分区软件分区操作,原版系统的默认操作下自动4K对齐,然后选择固态硬盘安装系统;
5、安装完成可以用AS SSD Benchmark软件来检测。
1、一个系统ios在3G左右,2113因此建议U盘具备4G或以上。然后网上下载一个“U盘制作工具”(百度拍前几个都可以,就不做软件选择介绍)。安装好后双击打开制作工具,5261会出现如图界面。按照默认选项就可以了。
2、之后进入U盘制作流程中,等待片刻。好后会提示是否进行测试。可以直接“否”退出。
3、到4102这里就算制作好U盘启动了。然后下载系统ios,放在U盘根目录。
4、需要安装的电脑连上1653U盘,开机然后进入BIOS(笔记本的一般按F2,台式机Delete键)。进入后找到BIOS里面的Boot下的“Advanced BIOS Features”。然后找到“Hard Disk Boot Priority”。
5、之后选择USB选项,好后按F10保存退出。
6、进入pe系统后会专自动启动“pe装机工具”(如果没有话可以在桌面找到快快捷方式双击启动)。选择系统镜像ios,记得选在C盘安装,然后确定。
7、安装好后会弹属出提示窗口,点确定重启。到这里新硬盘装系统就完成了。
请按一下步骤操作:1. 弄个U盘,做成U盘启动bai盘,建议使用大白菜U盘启动制作du2. 从U盘启动,进入PE,然后使用分区精灵,给固态硬盘分两个区,分区的时候选择下面有个对齐为xx的整数倍,zhi选择4096那个,dao就是4K对齐了。
3. 格式化完成就可以安装专系统了,不要安装ghost系统的,否则对你的固态硬盘有损害,你要安装微软官方原版的win7系统。
4. 安装系统完成,激活系统,大功告成!属
把你的机械硬盘拔了,用固态硬盘做系统。做好以后开机,然后再关机,把机械硬盘装上。这样你的固态硬盘就会默认第一启动盘了。
网站栏目:电脑装了固态怎么设置,安装固态硬盘后怎么设置
本文来源:http://pcwzsj.com/article/icecop.html

