如何下载oracle,如何下载oRacle以前版本的数据库
oracle11g安装教程完整版
在本教程中,我们将逐步介绍如何下载Oracle 11g数据库并演示如何安装在Windows 10 64位机器上,以便在系统中学习和实践PL/SQL编程。下载并安装Oracle数据库首先,需要到Oracle官方网站下载Oracle数据库方法如下:
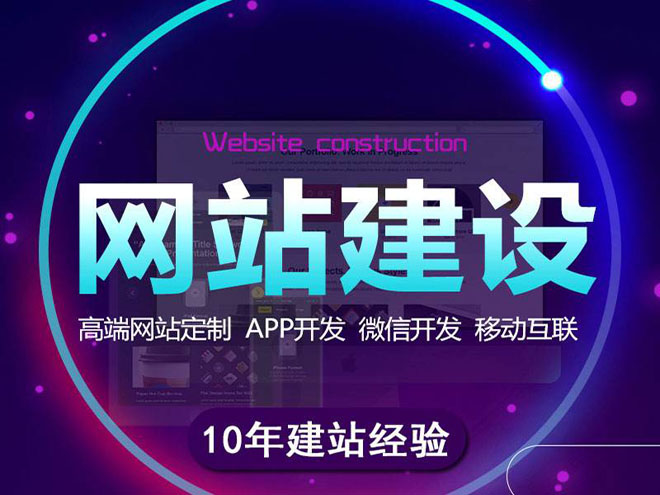
创新互联是一家专注于网站设计、网站建设与策划设计,东西湖网站建设哪家好?创新互联做网站,专注于网站建设10余年,网设计领域的专业建站公司;建站业务涵盖:东西湖等地区。东西湖做网站价格咨询:18980820575
1、在电脑上安装Oracle数据库。解压文件得到一个database文件,双击setup.exe程序。
2、出现INS-13001环境不满足最低要求提示,先点击“否”,去修改一下配置
3、进入配置安全更新界面,将电子邮件置空,并取消选中安全更新选项,之后单击“下一步”
4、弹出尚未提供电子邮件地址对话框,单击“是”
5、进入安装选项界面,选择“创建和配置数据库”,接着点击“下一步”
6、进入系统类界面,选择“桌面类”,点击“下一步”
7、进入典型安装界面,Oracle安装目录建议在D盘,输入管理口令(符合标准的口令为:大写、小写、数字组合)
8、进入先决条件检查界面,等待检查结果。
9、检查完成之后,就进入概要,点击“完成”开始安装
10、进入安装产品界面,等待安装(需要一段时间,取决于电脑配置),如果电脑上面安装安全卫士,还会弹出提醒,千万要记得允许,不然不会成功
11、在口令管理界面,找到SCOTT,去掉签名勾选,输入口令;这是由于SCOTT属于敏感账户,有入侵风险。
12、安装完成
13、可以用navicate进行连接,主机输入:localhost,用户名:system,口令:第七步设置的,然后点击连接测试,跳出连接成功,到此Oracle安装成功。
Oracle监听器配置:
选中树形目录中监听程序项,再点击左上侧“+”按钮添加监听程序,点击监听程序目录,默认监听器名称是LISTENER。选中名称,选中窗口右侧栏下拉选项中的“监听位置”,点击添加地址按钮。在出现网络地址栏的协议下拉选项中选中“TCP/IP”,主机文本框中输入主机名称或IP地址,端口文本框中输入数字端口,也可自定义任意有效数字端口。
Oracle怎么下载
Oracle可以通过互联网下载,具体方法如下:
1、百度一下Oracle,点击首条链接;
2、打开页面中,选择Download下的“Oracle Database 11g”进入oracle 11G下载界面;
3、“Accept License
Agreement”表示接受协议的地方,在前面打勾才能够进行下载。下面边框是不同系统对应的oracle数据库下载地址链接,点击相应的链接下载想要的数据库,注意,前面的File1,File2是不同的文件,要下载完整的数据库安装包需要把两个文件都先上并下载;
4、弹出下载软件窗口,你系统安装的下载软件不同,界面不同。
最后耐心等待下载完成即可。
怎样从网上下载oracle 10g
由于目前官网只提供oracle11g和oracle12c的方法,所以oracle10g版本只能通过网盘或其他方式获取,在官网目前没有直接下载的方式,如果要下载oracle11g和oracle12c可通过如下方法:
1、进入oracle官网:
2、在页面上方找到downloads按钮,如图:
3、在列表中选择自己需要的版本,点击“see all”按钮;
4、如要下载,选择类似图中红框部分,确认下载即可。
如何下载oracle11g
1、去官网。
2、点击上方的“下载”。
3、进入后,找到“数据库”。
4、找到相应的版本下载即可。
win10如何安装oracle数据库
首先呢,我们必须事先下载好我们的oracle数据库安装包和一个启动oracle数据库的软件包,如下图的两个安装包
请点击输入图片描述
2
紧接着我们点开我们的oracle11g安装包,点击里面的setup进行安装
请点击输入图片描述
3
这里就会弹出一个运行环境的框体
请点击输入图片描述
4
随后进入我们的安装途径(设置我们的安装路径和账户口令~~也就是我们的数据库名字和密码)
请点击输入图片描述
5
设置完毕后点击下一步(在这里我们选择是)
请点击输入图片描述
随后会是一个填写邮箱和反馈错信息的选项,(这里大家注意的是不需要填写邮箱地址,也不需要你把反馈信息的那个小方块钩住),然后点击下一步
请点击输入图片描述
进入条件检查(在检查完毕之后,我们把最上面的两个选中)随后点击下一步
请点击输入图片描述
请点击输入图片描述
弹出这个窗体之后,什么都不需要点击了,直接选择安装即可
请点击输入图片描述
这一步是点击了安装之后所进入的安装进度条
请点击输入图片描述
请点击输入图片描述
这一步完成之后,它会弹出一个口令管理的窗体如11步所示
请点击输入图片描述
这个就是我们的口令管理窗体了(这一步里面我们点击口令管理,就会出现如12步中的界面)
请点击输入图片描述
注意在最上面个的两行中输入新的口令和端口口令,注意口令要一致(比如我们输入的是123123那么都要求是123123)还有就是选择下面的scott将它的√去掉
请点击输入图片描述
请点击输入图片描述
安装结束,选择取消即可
请点击输入图片描述
随后我们点开我们的运行环境(PLSQL Developer 8.0.3.1510)里面的plsqldev运行即可
请点击输入图片描述
弹出如下的运行结果,表示安装成功!
请点击输入图片描述
Windows系统中如何安装Oracle数据库
Oracle数据库是比较大型的数据库管理软件,那么如何在Windows系统中安装Oracle数据库呢?下面我给大家演示分享一下。
工具/材料
Oracle安装包
01
首先我们登录Oracle的平台,点击顶部的Download菜单,然后点击Oracle Database选项,如下图所示
02
接下来在下载列表界面我们选择Windows版本的安装包,如下图所示
03
然后我们将下载的安装包解压,接着点击里面的Setup.exe安装文件,如下图所示
04
接下来会进入安装向导界面,直接点击下一步按钮即可,如下图所示
05
接着会进入安装选项界面,我们选择创建和配置数据库选项,如下图所示
06
然后进入系统类选项,我们点击右侧的服务器类,如下图所示
07
接着在网络安装选项界面中点击单实例数据库安装,如下图所示
08
然后会进入安装类型界面,接着选择高级安装选项,如下图所示
09
下面就是软件的语言设置了,我们将简体中文和英文添加到右侧列表,如下图所示
10
然后我们设置一下数据库版本的类型,这里选择企业版,如下图所示
11
接下来就需要创建Windows用户了,注意用户名不要有中文,如下图所示
12
然后我们需要设置一下Oracle的安装位置,如下图所示,注意安装路径不要有中文
13
接着在配置类型中选择一般用途/事物处理选项,如下图所示
14
然后我们在数据库标识符界面中设置一下标识符名称,如下图所示
15
接下来我们就需要在配置选项界面中设置内存的空间大小,如下图所示
16
接下来切换到字符集页卡,在这里选择好Oracle的字符集,如下图所示
17
接着会进入条件的检测,检测完毕以后我们就点击安装按钮,如下图所示
18
最后我们就进入到Oracle的安装了,等待进度条跑完了就安装完了,如下图所示
名称栏目:如何下载oracle,如何下载oRacle以前版本的数据库
文章链接:http://pcwzsj.com/article/hcieph.html

